

- Autocad internal error gedit 3 install#
- Autocad internal error gedit 3 software#
- Autocad internal error gedit 3 download#
- Autocad internal error gedit 3 windows#
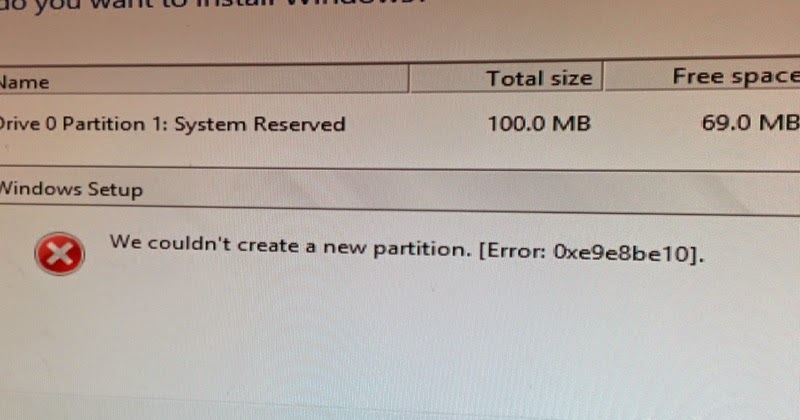
Step 7: Click OK on each window to save the settings. Step 6: In the following window, click the New button and paste the location you copied in the second step. Step 5: Under the System variables section, select Path and click Edit. Step 4: Click the Advanced tab and select Environment Variables. Then type sysdm.cpl in the box and click OK to open System Properties. Step 3: Press Win + R to invoke the Run window. Step 2: Right-click git.exe and select Properties. By default, it’s in one of the following locations:
Autocad internal error gedit 3 windows#
Step 1: Press Win + E to open File Explorer and navigate to the installation folder of your Git for Windows and open the cmd folder. In this way, you don’t need to uninstall your Git for Windows and reinstall it. Step 6: When the process is finished, restart your computer.Īfter reinstalling Git for Windows, you can open Command Prompt and check if it works properly.
Autocad internal error gedit 3 software#
When you get the “Adjusting your PATH environment” window, select Git from the command line and also from 3rd-party software and click Next.
Autocad internal error gedit 3 install#
Step 5: Run the downloaded file and follow the wizard to install Git for Windows.
Autocad internal error gedit 3 download#
Step 4: Visit the official website of Git for Windows and download the latest program. Then follow the onscreen instructions to finish the operation. Step 3: In the list of installed programs and features, right-click your Git for Windows and select Uninstall. Step 2: Select View by: Category from the upper right corner. Step 1: Open the Search utility and search for Control Panel. You can try reinstalling Git for Windows to set the path automatically. If the Git path is not configured correctly, you could also receive the error “git is not recognized as an internal or external command, operable program or batch file”. If this doesn’t work, you should move on to the next solution. Then you can try running a git command again and check if the error disappears. Step 3: Search for Command Prompt and right-click it. Step 2: Press Win + S to open the Windows Search utility.
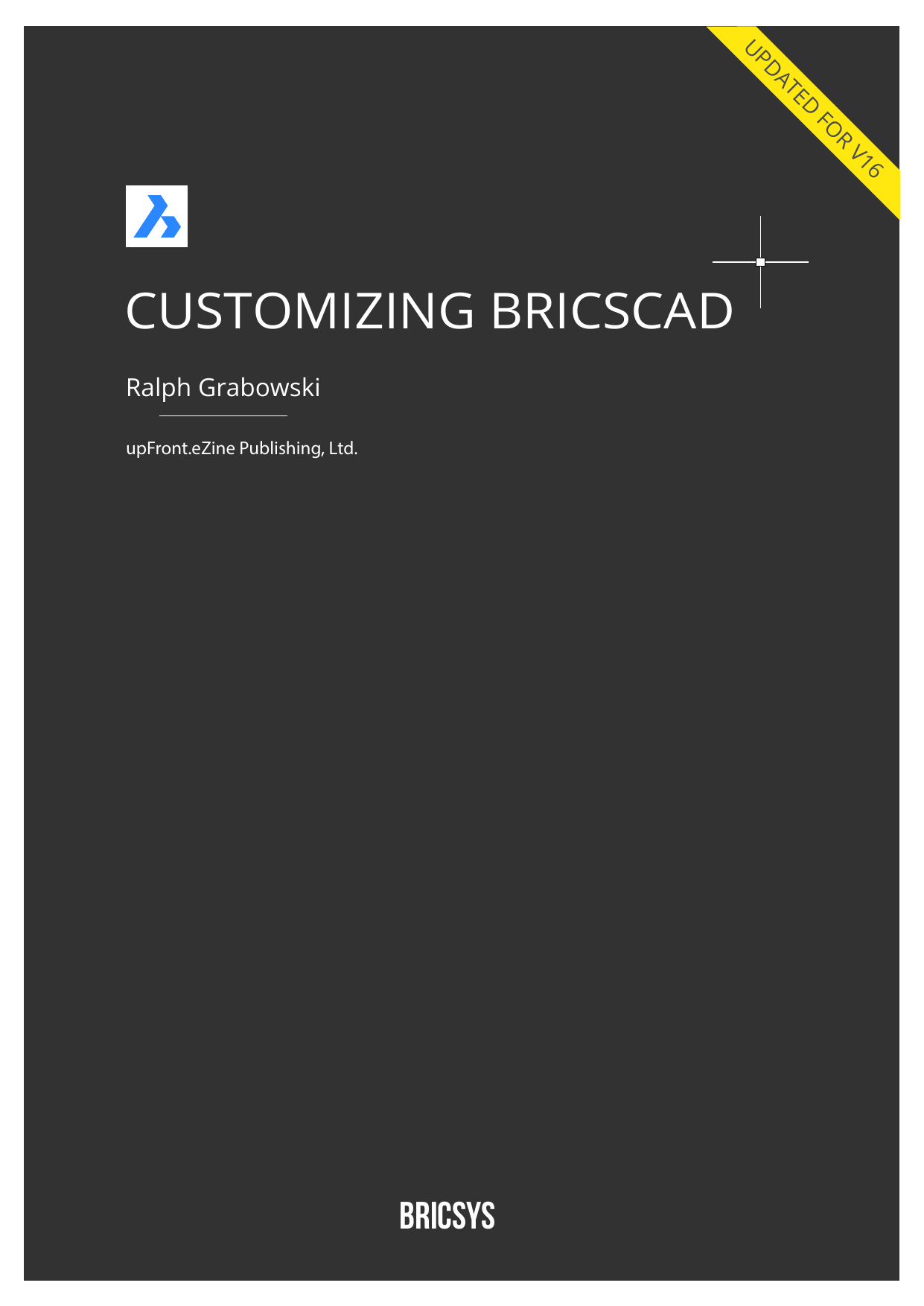
If you have already opened Command Prompt before you install the Git for Windows, the latest variables changes might not be updated, which could be one of the reasons why you got the error message “git is not recognized”. If you are facing the same error, you can try them one by one to solve the problem. In the following contents, some fixes for “git is not recognized” are listed.


 0 kommentar(er)
0 kommentar(er)
